- 1. Enregistrer l'écran avec le son et la webcam
- 2. Enregistrer l'écran des appareils iOS sur l'ordinateur
- 3. Créer facilement des vidéos professionnelle avec des outils d'IA, des effets et d'autres ressources créatives
- 4. Utilisez la puissance de l'IA pour améliorer la qualité de la voix, réduire les bruits de fond
- 5. Outils IA puissantes : générateur de miniature, générateur de clip, changeur de voix, texte en voix ou voix en texte, etc.

ShadowPlay ne parvient pas à enregistrer - pour résoudre ce problème ?
Si vous faites du streaming sur les médias sociaux, il est fort probable que vous vous appuyez sur NVIDIA ShadowPlay pour enregistrer et partager votre expérience dans les résolutions souhaitées. Peu importe que vous diffusiez sur Twitch, YouTube ou toute autre plateforme, car ShadowPlay est compatible avec tous les services de partage de vidéos & streaming reconnus. Cependant, ShadowPlay a ses propres limites et, au fil du temps, de nombreux utilisateurs se sont plaints de ce que ShadowPlay n'enregistrait pas le son ou même la vidéo entière.
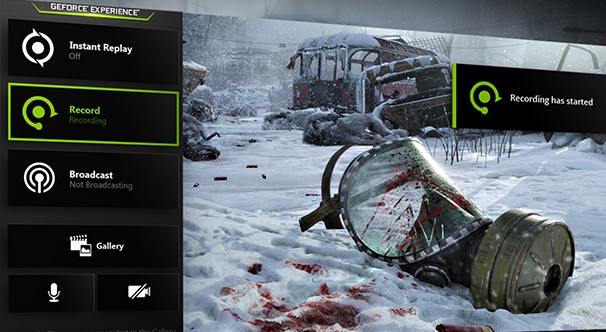
Les causes d'un mauvais fonctionnement de ShadowPlay peuvent être innombrables. Le fait que NVIDIA ne soit pas capable de fonctionner efficacement ou une abondance d'applications fonctionnant simultanément peuvent expliquer que ShadowPlay n'enregistre pas. Cependant, comme il existe une solution à chaque problème, il est possible de résoudre le problème en question de plusieurs manières. Voici quelques conseils sur la façon de procéder pour que ShadowPlay puisse enregistrer sans encombre.
Solution 1 : S'assurer que NVIDIA est bien en cours d'exécution
Si NVIDIA ne fonctionne pas comme il le devrait, vous aurez certainement des difficultés à enregistrer votre expérience de streaming avec ShadowPlay. Pour vérifier l'état de NVIDIA, vous pouvez lancer "Exécuter", entrer "services.msc" et l'ouvrir.
Une fois que vous êtes dans la section Services, il vous suffit de trouver NVIDIA et de changer son type de démarrage en "Automatique". Si vous constatez que le service de streaming en question a été mis à l'arrêt, vous pouvez soit le démarrer, soit le redémarrer (méthode préférée) pour le remettre en marche.
Après avoir effectué les actions susmentionnées, vous êtes prêt à recommencer l'enregistrement. Pour plus d'assurance, vous pouvez activer l'enregistrement ShadowPlay avec des touches de raccourci.
Solution 2 : Activer le contrôle de confidentialité
Si ShadowPlay n'enregistre pas l'écran du bureau, vous pouvez vérifier les paramètres de confidentialité de NVIDIA. Si vous remarquez que l'application n'a pas la permission d'enregistrer et de partager le bureau, c'est là que se trouve le problème que vous rencontrez depuis toujours.
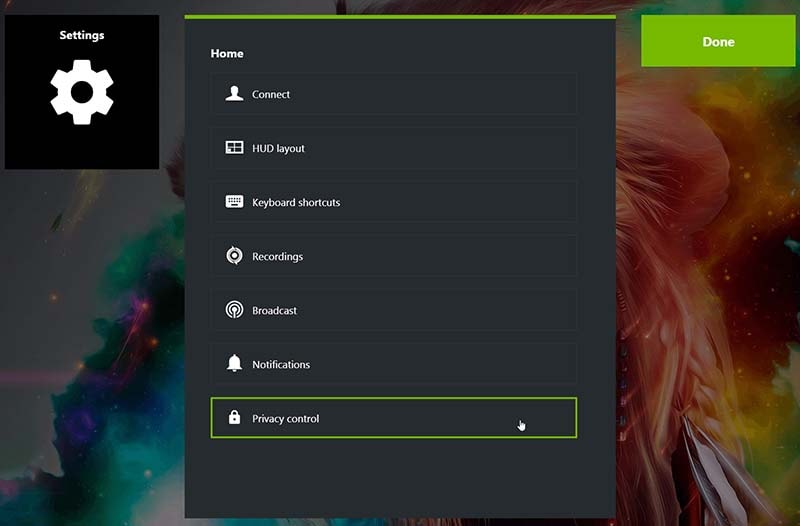
Pour résoudre ce problème, lancez le programme ShadowPlay, allez dans "Paramètres", sélectionnez "Général", et repérez le bouton "Partager". Tout ce que vous avez à faire est de vous assurer que celui-ci est activé. Et cela sera suffisant pour vous permettre de recommencer à enregistrer avec ShadowPlay via les touches de raccourci.
Solution 3 : Enregistrer en plein écran
Cette solution est davantage une mesure de précaution qu'une correction éprouvée, mais elle a déjà fonctionné pour des utilisateurs dans le passé. Si le jeu auquel vous jouez vous permet de passer en mode plein écran, choisissez-le tout de suite. Il est courant que les jeux soient enregistrés dans ce mode également.
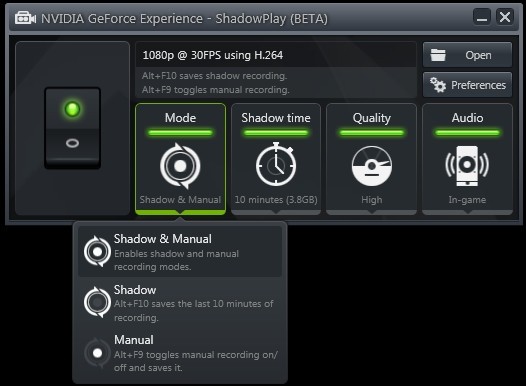
Accédez donc simplement aux paramètres du jeu et lancez-le en plein écran. Pour faciliter les choses, essayez d'ouvrir un jeu directement depuis GeForce Experience, une application qui par défaut lance un jeu en mode plein écran.
Solution 4 : Améliorer l'expérience GeForce
De nombreux utilisateurs ont signalé qu'un GeForce Experience obsolète était responsable de l'impossibilité de sauvegarder les enregistrements de ShadowPlay. Dans ce cas, il est évident que vous devrez mettre à jour GeForce Experience.
Vous pouvez le faire en lançant "Exécuter", et en ouvrant "appwiz.cpl". Une fois que vous êtes dans la console du programme, trouvez le chemin vers NVIDIA GeForce Experience. Ensuite, désinstallez simplement l'application, ainsi que les autres programmes NVIDIA.
Ensuite, rendez-vous sur le site officiel de NVIDIA et téléchargez la dernière version de GeForce Experience, ainsi que toutes les autres applications désinstallées.
Pour vérifier si cette approche a fonctionné ou non, essayez d'utiliser les touches de raccourci pour activer l'enregistrement ShadowPlay.
Solution 5 : Se déconnecter de Twitch
Inutile de présenter Twitch. Il a ouvert aux streamers du monde entier la voie pour mettre en valeur leur talent. Les utilisateurs de GeForce font du streaming sur Twitch depuis un certain temps déjà. Cependant, Twitch est également connu pour perturber la propriété d'enregistrement d'écran de ShadowPlay. Vous pouvez désactiver Twitch pendant un certain temps et constater vous-même le changement.
Pour ce faire, vous pouvez lancer ShadowPlay et aller dans " Mon onglet Rig " -> ShadowPlay. Accédez aux paramètres et assurez-vous que ShadowPlay est en cours d'exécution. Après cela, changez le mode en "Manuel", allez dans "Compte" et déconnectez-vous de votre compte Twitch. Ensuite, vous pouvez tester la fonctionnalité d'enregistrement de ShadowPlay en l'ouvrant via les touches de raccourci.
Solution 6 : Activer la Capture du Bureau
Si GeForce ne parvient pas à confirmer qu'un jeu est ouvert en mode plein écran, il est fort probable que l'enregistrement n'aura pas lieu. Pour remédier à cette situation, lancez ShadowPlay et accédez à "Préférences". De là, trouvez votre chemin jusqu'à " Superposition " et assurez-vous d'activer la Capture du Bureau.
Une fois que vous avez activé la capture du bureau, testez l'enregistrement ShadowPlay en l'activant au moyen des touches de raccourci.
Alternative à ShadowPlay pour l'enregistrement d'écran
Si vous avez fait de votre mieux pour résoudre le problème de ShadowPlay qui n'enregistre pas, sans succès, il est peut-être temps pour vous de vous intéresser à une alternative. De nombreuses applications d'enregistrement d'écran sont disponibles et vous pouvez les utiliser pour faire du streaming pour vos amis ou votre public. Notre recommandation porte sur Wondershare DemoCreator.
Si le logiciel Wondershare DemoCreator est aujourd'hui largement reconnu, c'est parce qu'il est extrêmement facile à utiliser. En outre, il offre diverses fonctionnalités étonnantes dont les streamers et les créateurs de contenu peuvent tirer parti.
Voici comment configurer et utiliser DemoCreator pour enregistrer votre écran :
#1 Télécharger et installer Wondershare DemoCreator

 Téléchargement sécurisé
Téléchargement sécurisé Téléchargement sécurisé
Téléchargement sécuriséCommencez par rechercher Wondershare DemoCreator sur Google et téléchargez l'application depuis le site officiel de Wondershare.
Une fois téléchargé, vous pouvez facilement installer DemoCreator en suivant les instructions sur votre écran.
#2 Procéder aux premiers réglages

Après avoir téléchargé DemoCreator, lancez l'application, et effectuez les réglages nécessaires avant de commencer l'enregistrement. DemoCreator vous permet de définir une zone cible sur votre écran. La zone sélectionnée pourra être enregistrée.
Par ailleurs, vous pouvez définir les résolutions avant de démarrer l'enregistrement. Ainsi, le flux ou la vidéo enregistrée est d'une qualité exceptionnelle. De plus, DemoCreator capture une webcam, de sorte que vous pouvez également vous enregistrer pendant le streaming.
#3 Record and Edit your Videos

Vous avez réglé la résolution ? Vous avez sélectionné la zone cible ? Il est temps à présent de commencer à enregistrer votre écran. Alors que DemoCreator capture votre écran et enregistre le son du système, vous pouvez choisir de désactiver ce dernier et de faire appel à un micro externe.
Vous pouvez également régler vos préférences audio pendant le streaming. En outre, si vous ne faites pas de streaming en direct et préférez éditer votre vidéo avant de la diffuser, DemoCreator vous permet de marquer des notes importantes pendant l'enregistrement, ce qui vous aidera à éditer la vidéo en douceur.

Quant à l'édition, vous pouvez utiliser DemoCreator pour recadrer, régler la vitesse de lecture et ajouter des légendes à votre vidéo enregistrée.
Conclusion
Le streaming de jeux vidéo et d'autres types de contenu est un enjeu majeur à l'heure actuelle. Une multitude d'applications permettent aux utilisateurs d'enregistrer leurs écrans, ShadowPlay étant un choix populaire parmi de nombreux autres. Cependant, les utilisateurs ont fait remarquer à plusieurs reprises que ShadowPlay peut cesser d'enregistrer pour diverses raisons.
Bien qu'il existe des correctifs pour presque tous les problèmes que pourraient connaître ShadowPlay, vous pouvez vous tourner vers une alternative plus astucieuse et plus facile à utiliser, Wondershare DemoCreator. Ce programme d'enregistrement d'écran rend l'enregistrement, l'édition et le partage de vidéos ludiques. Vous pouvez l'obtenir sur le site officiel de Wondershare en version d'essai gratuite ou en formule payante. En bref, il est désormais possible de rendre votre expérience de streaming aussi fluide que possible, et vous devriez profiter pleinement de cette opportunité.

![Top 10 des logiciels de studio d'enregistrement gratuits [Mise à jour 2025]](https://images.wondershare.com/democreator/thumbnail/edit-videos-on-windows.jpg)


