- 1. Enregistrer l'écran avec le son et la webcam
- 2. Enregistrer l'écran des appareils iOS sur l'ordinateur
- 3. Créer facilement des vidéos professionnelle avec des outils d'IA, des effets et d'autres ressources créatives
- 4. Utilisez la puissance de l'IA pour améliorer la qualité de la voix, réduire les bruits de fond
- 5. Outils IA puissantes : générateur de miniature, générateur de clip, changeur de voix, texte en voix ou voix en texte, etc.

Comment mettre en miroir une vidéo dans VLC Media Player ?
L'ascension des téléphones portables a entraîné un effet secondaire déplorable : enregistrer des enregistrements de manière verticale (ou vers le haut), puis, à ce moment-là, tourner l'appareil photo après avoir commencé l'enregistrement. Cela implique que lorsque vous ouvrez la vidéo dans un lecteur vidéo tel que VLC, vous devez la tourner pour la rendre lisible de manière appropriée.
Partie 1 : Présentation générale du lecteur multimédia VLC
Le lecteur VLC a un composant intégré pour gérer l'orientation d'une vidéo pivotée. Vous pouvez utiliser ce composant pour tourner, retourner et inverser l'orientation de la vidéo. Il vous permet en outre de sauvegarder une adaptation tournée de la première vidéo. Ici, nous vous expliquons non seulement la meilleure façon de faire pivoter une vidéo dans VLC, mais également comment en enregistrer un grand nombre.
Partie 2 : Retourner et faire pivoter la vidéo avec le lecteur multimédia VLC
En supposant que vous ayez besoin de faire pivoter ou de retourner une vidéo sur un PC Windows ? Nous vous suggérons fermement d'utiliser VLC, un lecteur multimédia gratuit et open source. Le programme est accessible sur plusieurs niveaux, comme Windows, Mac, Linux, Android et iPhone. VLC est un lecteur multimédia gratuit chargé d'alternatives. Par conséquent, vous pouvez ajouter différents impacts à votre lecture vidéo avec les paramètres VLC. C'est ainsi que vous pouvez inverser les enregistrements et ajouter un impact de réflexion miroir à la lecture dans VLC. Outre la lecture de documents multimédias, il propose également des fonctionnalités de modification vidéo telles que la rotation et le retournement des enregistrements. Que diriez-vous de savoir comment faire pivoter et retourner une vidéo à l'aide de VLC Media Player.
Étape 1 : Ouvrez le lecteur VLC
Tout d'abord, ouvrez votre vidéo dans VLC et faites une pause pour voir son apparence. À l'heure actuelle, nous devrions voir comment vous pouvez la réparer. Quoi qu'il en soit, allez à "Appareils - Effets et filtres >."
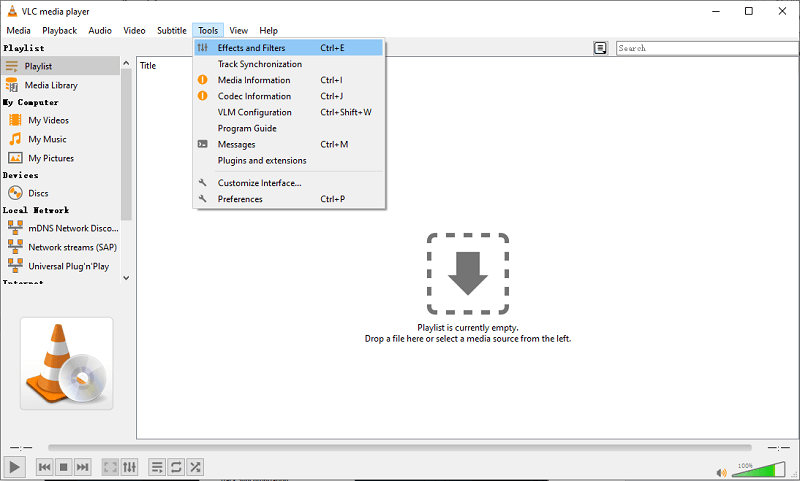
Étape 2 : Accédez au menu Effets
Ensuite, cliquez sur l'onglet Effets vidéo, puis, à ce stade, sur l'onglet Géométrie, et cochez la case "Modifier". Le menu déroulant sous ce paramètre ne devrait pas être grisé pour le moment et vous devriez avoir la possibilité de faire pivoter votre vidéo comme bon vous semble. Sélectionnez le choix du menu déroulant pour faire pivoter la vidéo de 90 degrés ou de 270 degrés. Cela rend votre vidéo verticale au cas où elle serait paire

Étape 3 : Enregistrez le fichier
Chaque fois que vous avez apporté les changements dont vous aviez besoin, cliquez sur Enregistrer. Dans le menu allez dans Media > Convertir/Enregistrer. Ou encore, vous pouvez appuyer sur l'autre manière Ctrl + R. Dans la fenêtre Ouvrir le média, cliquez sur le bouton Ajouter pour parcourir et ajouter le chemin de la vidéo que vous avez ajusté en utilisant les moyens référencés précédemment. Le chemin de l'enregistrement supplémentaire doit apparaître.
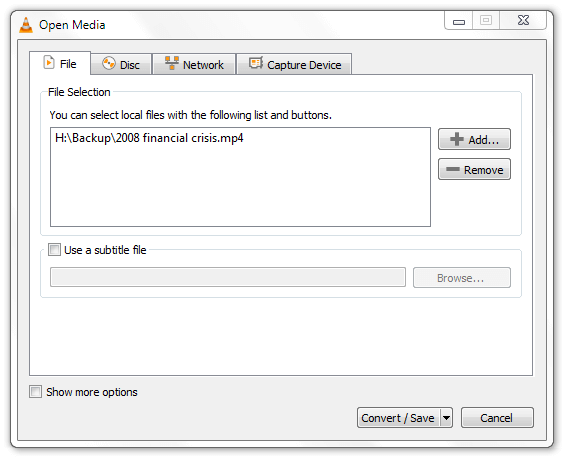
Partie 3 : Ajouter un effet de réflexion miroir avec le lecteur multimédia VLC
Les enregistrements tournés avec un PDA ou une caméra de téléphone portable ici et là ont la mauvaise orientation. Ce n'est jamais un problème lorsque vous observez de tels enregistrements sur votre PDA car ils ont des capteurs pour distinguer et adresser la direction. Néanmoins, cela a tendance à être irritant lorsque vous vous déplacez et regardez de tels enregistrements sur vos postes de travail. Ensuite, à ce stade, vous pouvez également ajouter un effet de réflexion miroir dans la vidéo afin qu'un côté de la vidéo soit pensé par rapport à l'autre. Activez les outils> "Effets et filtres" et les effets vidéo. Ensuite, à ce stade, cliquez sur l'onglet Avancé pour ouvrir les alternatives ci-dessous. Pour cette situation, les différents curseurs peuvent être négligés. L'onglet contient une case à cocher Miroir. De cette façon, sélectionnez ce choix pour ajouter un effet miroir dans la vidéo comme dans la représentation ci-dessous.
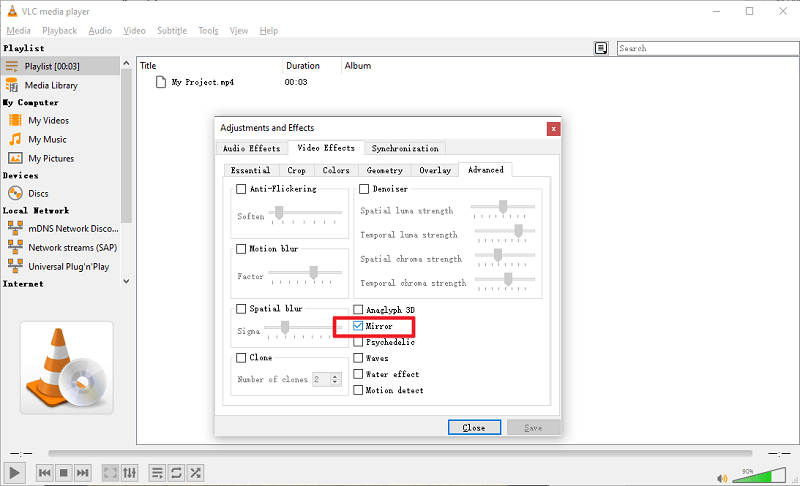
Vous pouvez également refléter la lecture vidéo dans VLC. Les choix de modification et de rotation peuvent être utiles si votre rendement vidéo enregistré n'est pas organisé avec précision. Le choix du miroir est également un impact formidable à ajouter aux enregistrements si vous avez une vision innovante en tête de liste des priorités. Ensuite, à ce stade, cliquez sur le bouton Fermer pour quitter la fenêtre et appliquer le paramètre "Miroir" à la vidéo.

 Téléchargement sécurisé
Téléchargement sécurisé Téléchargement sécurisé
Téléchargement sécuriséPartie 4 : Inversez facilement des vidéos avec Wondershare DemoCreator
Pour transformer rapidement une vidéo sur Mac, nous voulons vous présenter un incroyable correcteur et convertisseur vidéo, DemoCreator. De nombreux éléments de modification précieux tels que l'inversion, le découpage, le recadrage, la composition, etc sont prévus pour vous aider à éditer efficacement la vidéo en fonction de vos besoins. Cette application est équipée d'un lecteur vidéo inhérent qui peut vous aider à voir les changements. Vous pouvez modifier l'impact sur votre lecture vidéo avec DemoCreator. C'est ainsi que vous pouvez refléter les enregistrements inversés et ajouter un effet de réflexion miroir à la lecture dans DemoCreator
DemoCreator est destiné aux éducateurs, au personnel de bureau, aux vloggers et aux lecteurs qui ont besoin d'enregistrer et de modifier leurs introductions à l'écran, leurs démos, leurs exercices pédagogiques et leurs expériences interactives avec des fonctionnalités de pointe telles que le dessin d'écran continu, le projecteur de la souris, et des dispositifs de modification progressifs sans s'attendre à absorber des informations. Ce produit accompagne les éducateurs, les spécialistes financiers ou les YouTubeurs pour transformer leurs pensées dans le monde réel en montages vidéo. Vous pouvez utiliser votre imagination pour créer des contenus numériques.
1. Importez vos clips vidéo
Pour commencer à inverser votre vidéo avec cette alternative classique au lecteur VLC, vous devez commencer par ajouter vos fichiers à l'éditeur en utilisant la méthode d'importation directe de vos fichiers multimédias, comme indiqué ici :

2. Découpez votre vidéo
Pour découper vos vidéos, faites simplement glisser le fichier importé vers la chronologie ci-dessous et lorsque vous sélectionnez la vidéo que vous venez d'ajouter, vous pouvez amener le découpeur sur le moment spécifié de la vidéo et obtenir votre vidéo découpée facilement pour l'heure et le lieu de votre choix.

3. Inversez la vidéo
Dans l'étape principale, vous devez sélectionner le fichier que vous avez ajouté dans la chronologie et il ouvrira l'éditeur sur le côté droit de l'écran. Ici, vous pouvez facilement sélectionner l'option d'inversion dans la liste des options disponibles, comme indiqué ci-dessous :

En plus de l'option de mise en miroir, vous pouvez effectuer la rotation, la mise à l'échelle, l'ajustement de la position et bien d'autres ajustements sur votre vidéo finale dans cet éditeur, comme indiqué ici :
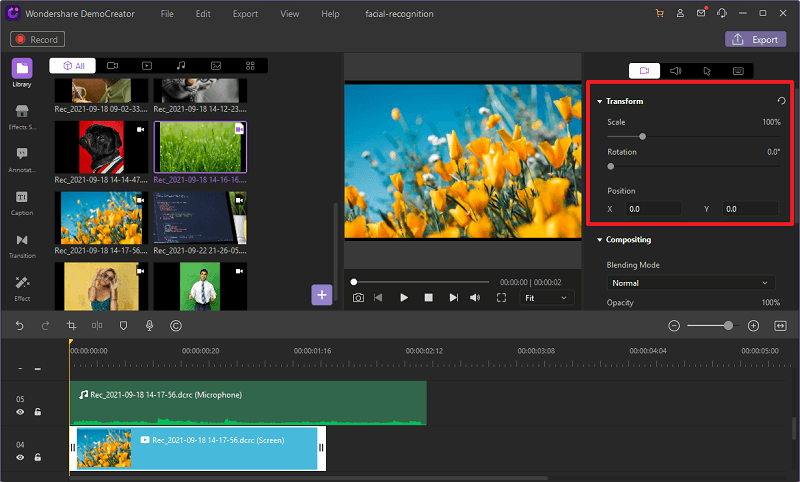
L'autre liste de fonctionnalités disponibles dans l'éditeur est la composition et le réglage de la vitesse, que vous pouvez l'effectuer en faisant glisser le curseur jusqu'à la position requise, comme indiqué ci-dessous :
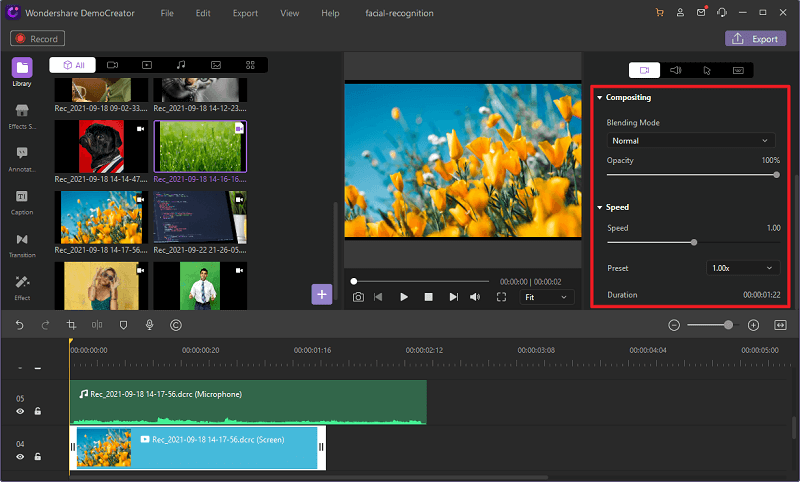
Une fois que vous avez effectué la modification et que la vidéo est terminée, elle est prête à être partagée en ligne ou enregistrée dans votre système. Choisissez un format pour votre création parmi MP4, WMV, AVI, MOV, GIF ou MP3.

Wondershare DemoCreator - Enregistreur d'écran et éditeur vidéo tout-en-un

- Enregistrer son écran d'ordinateur et la webcam simultanément, ainsi que l'audio du système et du microphone.
- Éditer la vidéo et l'audio enregistrées dans des pistes séparées avec des outils professionnels.
- Ajouter des sous-titres, des autocollants et du fond d'écran vert, appliquer des modèles et des effets variés.
- Pour les fins de l'éducation, du business, du partage de connaissances de manière digitale.
 100% sécurité garantie
100% sécurité garantiePartie 5: Conclusion
L'article ci-dessus devrait contenir tout ce que vous devez savoir pour transformer une vidéo avec VLC et la sauvegarder. Notez cependant que quelques clients ont rencontré des problèmes de avec VLC. Wondershare DemoCreator est idéal pour inverser vos vidéos YouTube enregistrées. Que vous ayez besoin de créer un autre enregistrement ou de modifier certains enregistrements enregistrés, vous pouvez utiliser DemoCreator pour éditer efficacement vos contenus vidéo.

![Top 10 des logiciels de studio d'enregistrement gratuits [Mise à jour 2025]](https://images.wondershare.com/democreator/thumbnail/edit-videos-on-windows.jpg)


