- 1. Enregistrer l'écran avec le son et la webcam
- 2. Enregistrer l'écran des appareils iOS sur l'ordinateur
- 3. Créer facilement des vidéos professionnelle avec des outils d'IA, des effets et d'autres ressources créatives
- 4. Utilisez la puissance de l'IA pour améliorer la qualité de la voix, réduire les bruits de fond
- 5. Outils IA puissantes : générateur de miniature, générateur de clip, changeur de voix, texte en voix ou voix en texte, etc.

Comment s'Enregistrer en Vidéo en Présentant un PowerPoint ?
La création de diapositives PowerPoint est un outil précieux pour transmettre des informations dans un contexte professionnel et académique. La conversion de ces diapositives en vidéos est une méthode efficace pour présenter du contenu à un public. Par conséquent, de nombreuses personnes souhaitent apprendre à s’enregistrer en train de faire une présentation à l’aide d’une webcam.
Bien que Microsoft Présentation propose une fonction d'enregistrement vidéo intégrée qui convertit sans effort les diapositives en vidéos, capturer à la fois la présentation et le visage du présentateur peut s'avérer difficile. Dans les prochaines sections, nous vous fournirons des conseils sur la façon de vous inclure dans les clips vidéo tout en enregistrant efficacement les présentations.
Partie 1 : Comment s'Enregistrer en Présentant un PowerPoint
Alors, que diriez-vous de découvrir comment enregistrer des introductions PowerPoint avec du son et de la vidéo pour vos activités commerciales ? Voici donc tout ce que vous devez connaître pour vous y lancer ! Dans cette mesure, Wondershare DemoCreator est probablement le meilleur choix en raison de son interface utile et simple qui permet de traiter des enregistrements d'écran de toute sorte. Cet enregistreur d'écran est hautement compatible avec la plupart des microphones intégrés de webcam USB et des microphones externes disponibles, ce qui facilite l'enregistrement de l'entrée audio et du son du système en conséquence.
Wondershare DemoCreator est l'enregistreur d'écran PC idéal pour les instructeurs, le personnel de bureau, les blogueurs et les joueurs afin de réaliser facilement leurs projets PowerPoint. Vous pouvez enregistrer vos introductions à l'écran, vos démos, vos exercices pédagogiques, vos confrontations en cours avec le son du diaporama, le son du microphone et les exercices de la console. Outre l’enregistrement d’écran, dans certains cas, il est important de capturer également le film d’une webcam, en particulier pour les exercices pédagogiques en ligne et les interactions en cours. Mieux encore, vous pouvez choisir vos résolutions et votre taux FPS préférés avant de l'enregistrer.
Étapes pour Enregistrer une Présentation avec le Visage:
Dans cette section, nous présenterons nu guide complet étape par étape sur la façon de vous enregistrer en train de faire une présentation avec la plate-forme intuitive DemoCreator. Donc, si vous êtes ici pour découvrir comment cela peut se produire, suivez les étapes ci-dessous:
 Téléchargement sécurisé
Téléchargement sécurisé Téléchargement sécurisé
Téléchargement sécuriséÉtape 1: Téléchargez et Lancez DemoCreator.
Téléchargez et installez le logiciel sur votre ordinateur, il se lancera automatiquement après l'installation.
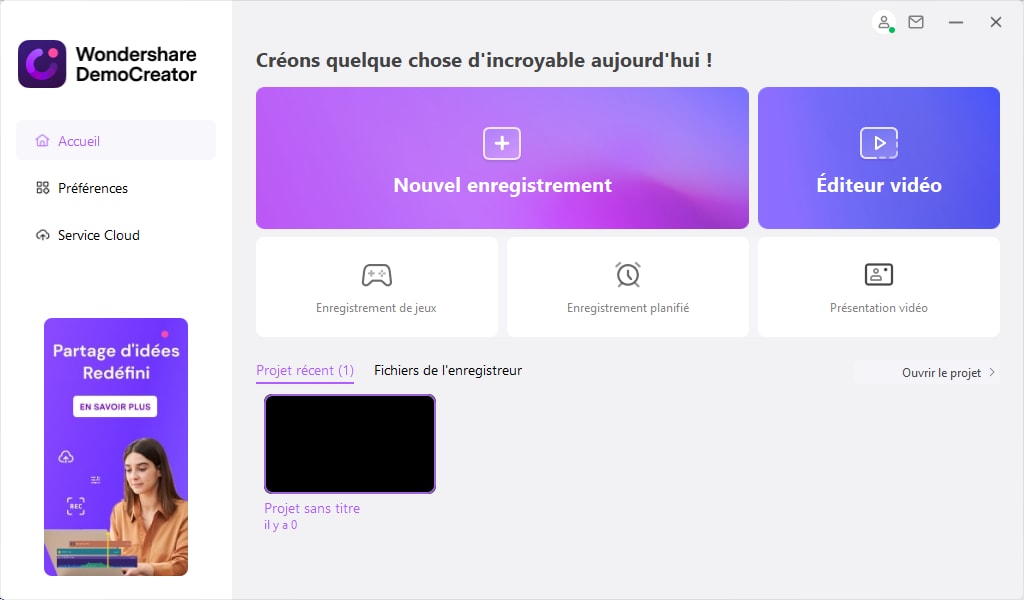
Étape 2: Ouvrez votre Présentation
Ouvrez maintenant la diapositive PowerPoint et assurez-vous par où vous voulez commencer. Normalement à partir de la première diapositive, mais vous pouvez le décider comme vous le souhaitez.
Étape 3: Personnalisez la Zone d'Enregistrement
Vous pouvez maintenant cliquer sur « Nouvel enregistrement » dans l'interface principale pour définir les paramètres de la zone d'enregistrement, du microphone et de la webcam. N'oubliez pas d'activer les options webcam et audio de DemoCreator à cette étape. De plus, activez également les outils de dessin à l'écran.
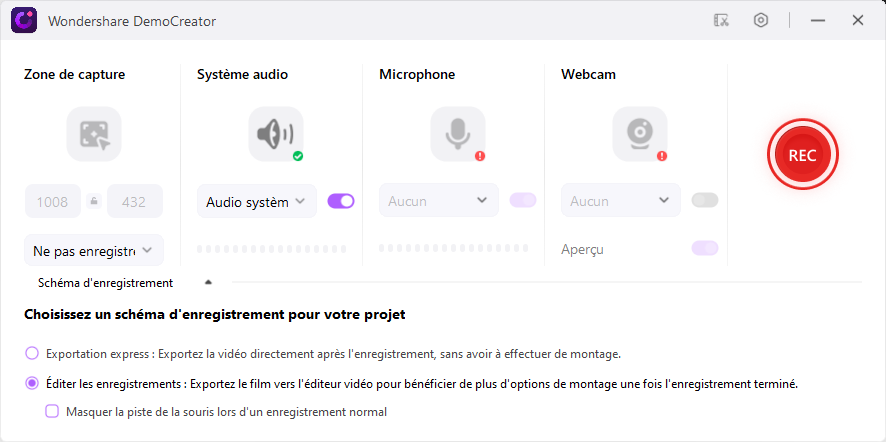
Étape 4 : Commencez à Capturer vos Présentations
Au moment où vous terminez l'enregistrement, il est temps de personnaliser votre écran avec les options intuitives de l'interface utilisateur. Vous pouvez maintenant appuyer sur le bouton de démarrage de l'enregistrement, qui est visible dans la fenêtre d'enregistrement. Tout comme vous appuyez sur le bouton de démarrage de l'enregistrement, il vous donnera éventuellement une courte période de 3 secondes pour ouvrir la présentation en conséquence.

Pendant l'enregistrement, il est recommandé d'utiliser les outils de dessin à l'écran pour ajouter des lignes aux informations importantes des diapositives et un projecteur pour mettre en évidence une partie spécifique et un outil de texte pour ajouter des annotations. Appuyez sur F10 pour terminer le processus.
Partie 2 : Comment Améliorer Votre Présentation
Voici le point fort du DemoCreator car il vous permet de modifier vos enregistrements exactement comme vous les avez enregistrés avec la webcam activée. Ici, dans l'éditeur vidéo de DemoCreator, vous pouvez effectuer diverses techniques de modification qui permettront de peaufiner vos présentations PowerPoint enregistrées au niveau supérieur. Maintenant que vous avez découvert comment vous enregistrer en vidéo en présentant un PowerPoint, il est temps de commencer à éditer le contenu enregistré. Alors, suivez les étapes ci-dessous pour savoir comment procéder sans tracas.
1. Montage Vidéo de Base
L'enregistrement sera ouvert dans l'éditeur une fois le processus terminé. Vous pouvez maintenant effectuer des modifications de base. Faites d'abord glisser la vidéo vers la chronologie, puis cliquez dans la colonne de gauche de l'éditeur pour faire glisser un titre ou une ouverture vers votre vidéo. Vous êtes autorisé à modifier le texte du titre et à ajuster la position comme vous le souhaitez.

2. Édition Multipiste:
Une fois le clip glissé dans la chronologie, vous constaterez que la vidéo et l'audio de votre enregistrement d'écran se trouvent sur une piste différente. C'est très utile pour vous de les éditer car vous n'avez pas besoin de les pitcher à partir d'une piste.
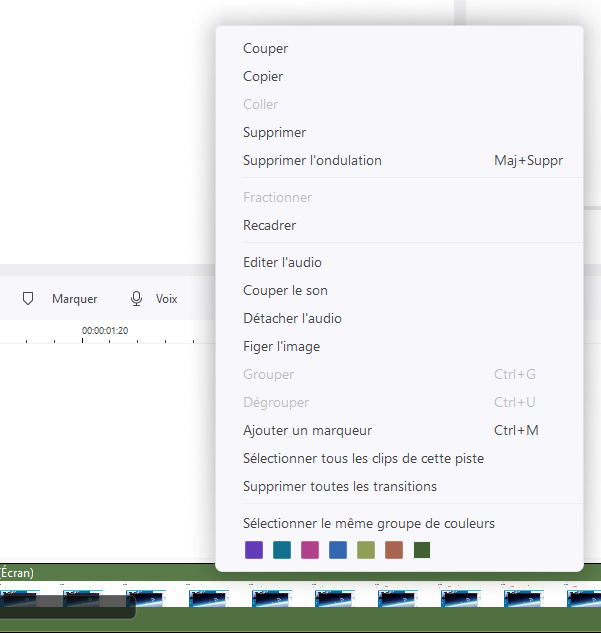
3. Édition Avancée de la Présentation
Maintenant, puisque vos fichiers sont enregistrés dans la chronologie, vous pouvez les éditer avec une variété de fonctionnalités. Dans la barre de menu située sur le côté gauche de l'interface écran comme suit:
- Légendes: vous pouvez ajouter un titre à votre présentation PowerPoint en cliquant sur le menu Légendes dans la barre de menus.
- Annotations: si vous avez manqué l'outil de dessin d'annotations en direct par écran, vous pouvez les ajouter à partir du menu Annotations.
- Transitions: si vos diapositives PowerPoint d'origine n'ont pas de transition, vous pouvez en ajouter quelques-unes à partir du menu des transitions de DemoCreator
- Effets: si vous souhaitez que vos présentations PowerPoint enregistrées avec une webcam soient attirantes, vous devez y apporter des effets via la barre de menus d'Effet
- Effets de curseur: vous pouvez également introduire différents styles avec le pointeur de votre souris. Pour ce faire, il vous suffit d'aller dans la barre de menus du curseur pour choisir celui que vous préférez introduire dans votre présentation.
- Panoramique et zoom: vous pouvez également vous concentrer sur des événements spéciaux de votre présentation en utilisant cet effet spécial dans le menu Effets, comme indiqué ci-dessous:
- Effet PIP : pour un effet d'image dans l'image, vous pouvez faire glisser l'enregistrement webcam à la taille appropriée, puis l'ajouter à votre présentation.
- Voix off: si vous avez oublié quelque chose à dire ou si vous souhaitez refaire votre voix dans une section de votre enregistrement, vous pouvez cliquer sur l'icône "Microphone" pour réenregistrer vos narrations audio. De plus, vous pouvez également éditer les fichiers audio avec l'éditeur audio que DemoCreator a intégré dans l'interface de l'éditeur.
4. Exportez et partagez
Une fois que vous avez terminé toutes les modifications apportées à vos enregistrements PowerPoint, il est maintenant temps de les exporter vers l'emplacement spécifié. Vous pouvez également sélectionner l'option souhaitée dans la fenêtre Exporter. Pour commencer, vous pouvez l'enregistrer dans votre répertoire système avec les paramètres de personnalisation, y compris le format, les dimensions et les techniques de codecs souhaitées parmi plusieurs options disponibles comme suit:
Si vous souhaitez partager votre enregistrement PowerPoint sur YouTube directement, alors vous pouvez le faire aussi. Il vous suffit d'aller dans la barre de menu YouTube dans la fenêtre d'exportation comme suit et de vous connecter à votre chaîne YouTube. À partir de là, vous pouvez directement partager votre présentation PowerPoint avec votre public YouTube en un seul clic.
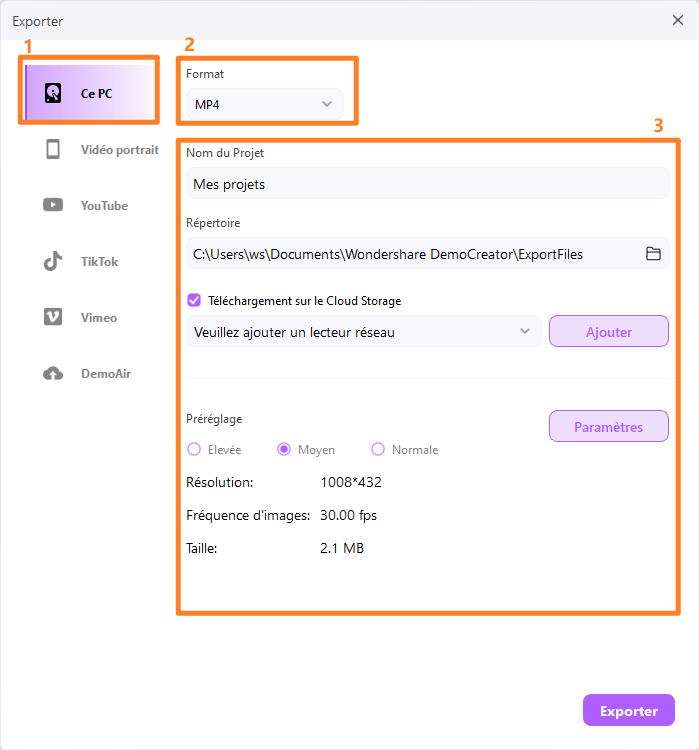
Si vous transmettez votre introduction au lieu de la faire devant un groupe de personnes, mais que vous pensez qu'ajouter une clarification vocale aiderait mieux à transmettre le message, pensez alors à enregistrer une voix off. Nous avons expliqué ici la manière requise pour savoir comment vous enregistrer en train de faire une présentation sur PowerPoint. Cela est rendu simple par la plate-forme vedette DemoCreator. Nous vous recommandons donc d'essayer gratuitement cette boîte à outils, afin que vous puissiez avoir une meilleure vue d'ensemble par vous-même.
Questions fréquemment posées
Pouvez-vous enregistrer une présentation PowerPoint sous forme de vidéo avec audio?
Oui, il est très facile de capturer des vidéos de présentation et de l'audio en même temps. Vous pouvez utiliser les fonctionnalités intégrées de PowerPoint, il existe des fonctions d'enregistrement vidéo et audio. Cependant, si vous pensez que c'est complexe, vous pouvez utiliser DemoCreator, il enregistrera l'audio de l'écran, du système et du microphone en même temps.
Comment publier une présentation PowerPoint sous forme de vidéo?
Lorsque vous avez terminé une présentation, sélectionnez Fichier > Exporter > Créer une vidéo. Sélectionnez ensuite la qualité de la vidéo et décidez que vous souhaitez utiliser les minutages et les narrations ou non, sélectionnez l'heure par défaut, puis « Créer une vidéo ».
Comment enregistrer PowerPoint sur Mac ?
Mac dispose de 2 façons de capturer des vidéos : l'une consiste à utiliser son enregistreur intégré, l'autre consiste à utiliser QuickTime Player pour enregistrer des vidéos.

![Top 10 des logiciels de studio d'enregistrement gratuits [Mise à jour 2025]](https://images.wondershare.com/democreator/thumbnail/edit-videos-on-windows.jpg)


